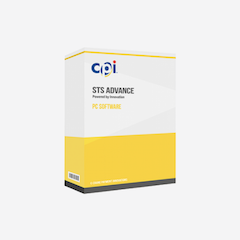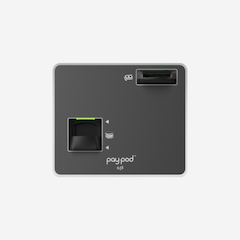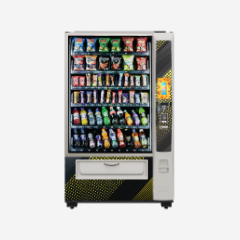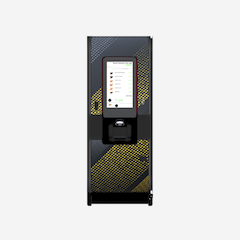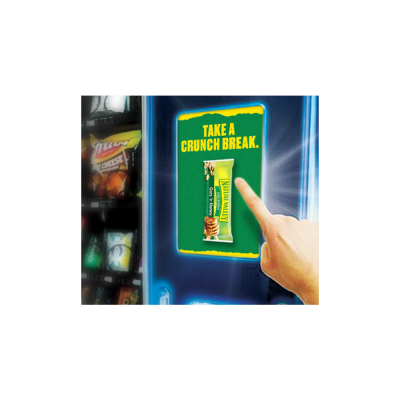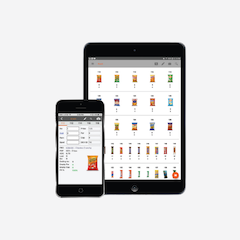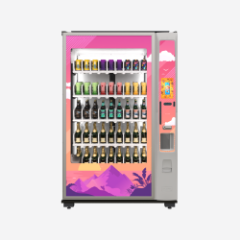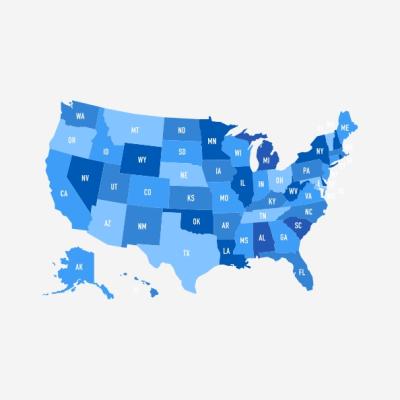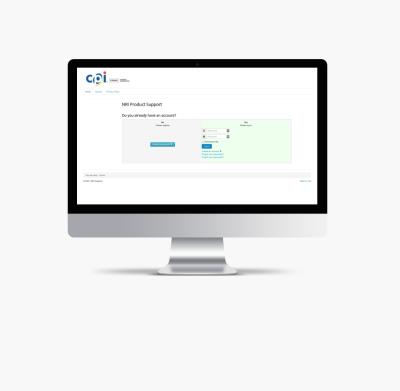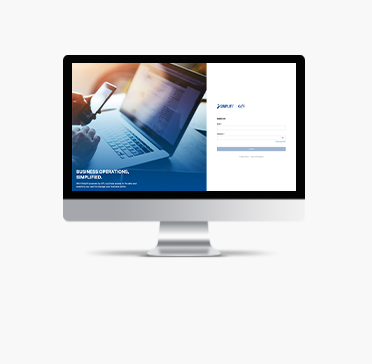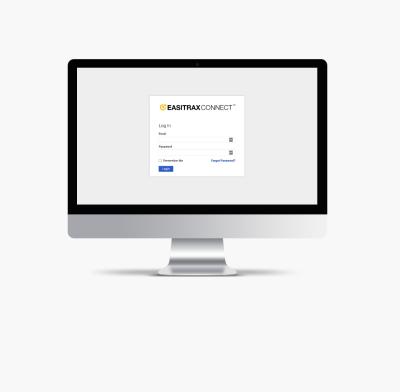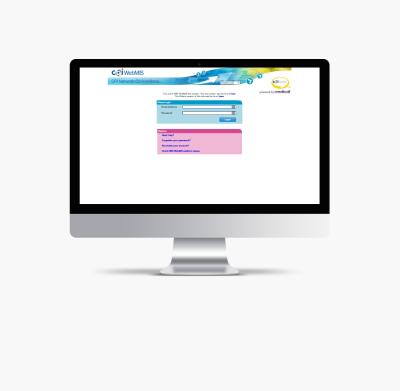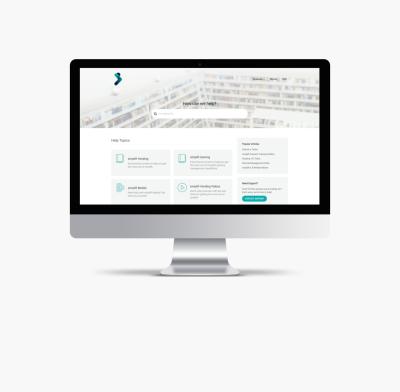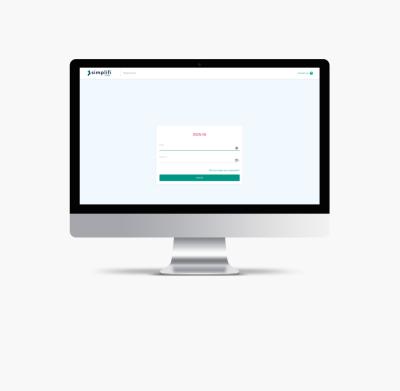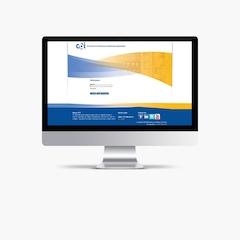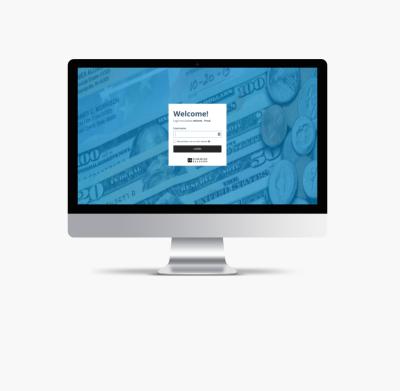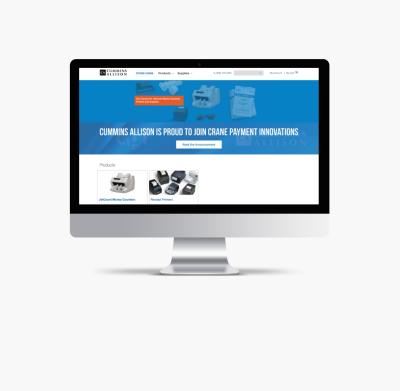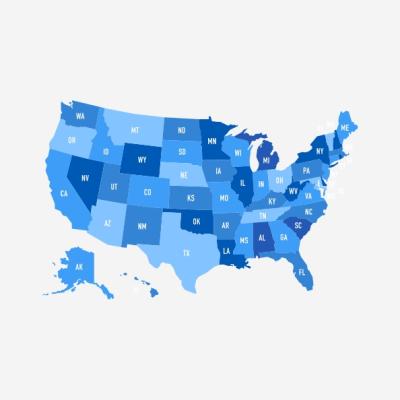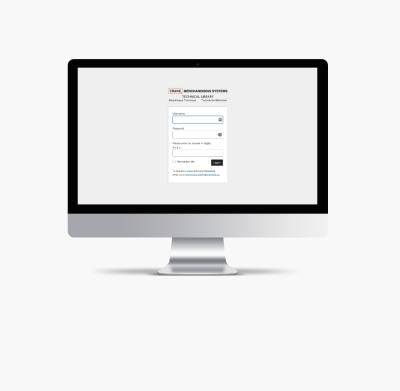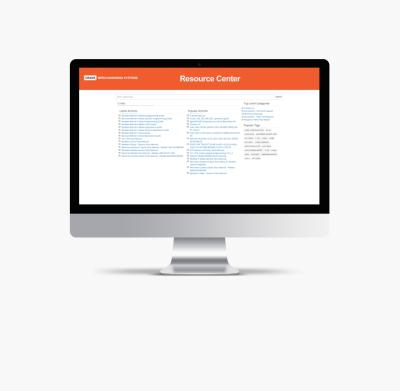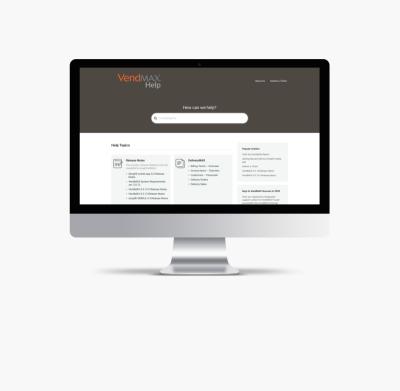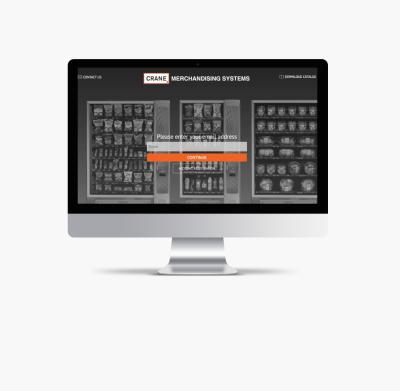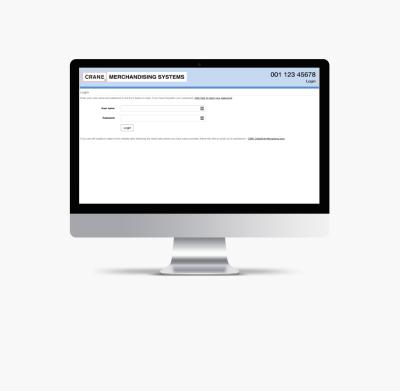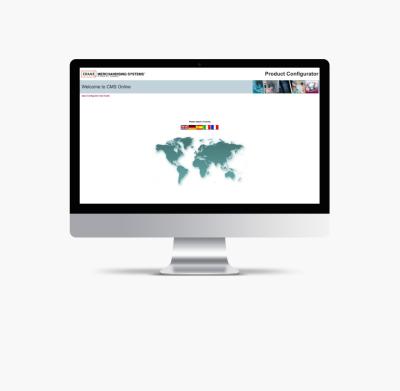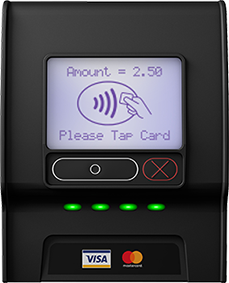Thank you for choosing CPI
You will be re-directed to a new screen where you can set up your login credentials for the sign-up portal. You will be required to enter and verify your email address by clicking on a link. Supported browsers are Microsoft Edge, Chrome, Firefox and Opera on both desktop computers and tablets with iOS or Android operating systems.
You will find the ER number in the email your CCEP representative sent you. This information will allow us to set up your reader correctly.
We will use this to auto-populate as much information as we can for you, and you will only need to fill in the missing details.
Choose a description for your transactions to easily identify them on your bank statement.
You will need to be one of the Directors or an authorised signatory for your business to complete the agreement. All the Directors will have to sign the agreement.
To be compliant with the Anti Money Laundering Regulations the owners of the business need to provide a copy of some identification documents: your passport (or ID), an utility bill (for proof of address) and a copy of your bank statement.
Once you have completed the sign-up process, submit your application.
The application will be processed and you will be contacted if there are any questions.
Once the account is created, we will remotely activate your reader for bank payment. The machine will have to be on for this process to complete. Once the update is complete the reader display will change from “Card payment coming soon” to ‘For Card Press White button’.